07
янв
Otveti market leader intermediate teacher s book pdf. Download Excel VBA macro examples. From this page you can download Excel spreadsheets with VBA macro examples. The files are zip-compressed, and you unzip by right-clicking (once the file is downloaded) and choose 'Unpack' or whatever Windows suggests. Download our Free Example Macro Files, Tools, Dashboards, Templates for practicing excel VBA and developing new tools for automating data analysis tasks.
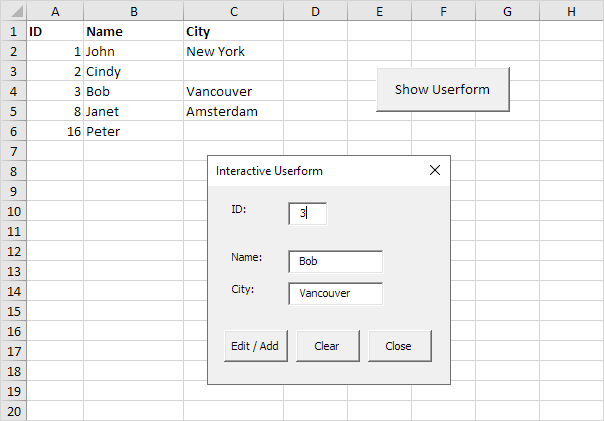
Invalid Picture Error Added 7th April 2015 Note: If you are getting an error for Invalid Picture after copying the file you will been working on or making some slight changes to the formulas or chart. The solution may be as simple as this: • Open the file and check that there is an error. Hit 'End' to dismiss the error. • If the worksheet are protected then run the macro to unprotect all sheets • Go to the Data sheet and click on the chart to select it.
• Save and close the file. • Reopen the file and check if there is an error. What does this do? Sometimes the file will not recognise the chart particularly when the file has been duplicated. This means that an image cannot be created for the chart.
What the process above does is enables the file to recognise the chart. Using a userform for data analysis is a very interesting concept. In this project I am going to show you how to set up a simple userform with the ability to dynamically filter data and analyse it. It is run from advanced filters, formulas and a chart that is then transferred to the userform dashboard. This project is an extension to the Staff Training Manager. It can be adapted to any database.
If you are using this with the Staff Training Manager then disregard the named ranges and the code for the module at the beginning of this project. We will learn: • Adding the Named Ranges • Creating the ReportingUserform • Adding a chart to the Userform • Adding code to the Module • Adding the code to the reporting Userform • Adding code to ThisWorkbook • Creating the PDF Download the Template Overview video Adding the named ranges These named ranges will be used to populate the userform controls. The lists that they refer to are on the Lists worksheet. Note: A dynamic named range must have data for it to work so make sure that you have values in these lists. Adding these ranges To add these named ranges got to the Ribbon / Formulas / Name Manager / New and add the name in the Name box and the formula in the Refers To: box.

Test the named range by selecting it the Name Manager and clicking the Refers To: box on the right hand side. The range will be highlighted. Do not proceed until these names are checked and working. Name Range Departments =OFFSET(Lists!$C$7,,,COUNTA(Lists!$C$7:$C$10000)) Filter_Staff =OFFSET(Data!$T$6,1,,COUNTA(Data!$T$7:$T$10000),10) Frequency =OFFSET(Lists!$E$7,,,COUNTA(Lists!$E$7:$E$1000)) Training =OFFSET(Lists!$I$7,,,COUNTA(Lists!$I$7:$I$1000)) Analysis =Data!$T$4:$AC$4 Adding the formulas and the chart These are the formulas to analyse the data. Some of these formulas look at the complete data set and others look at the data that you have filtered. It is these formulas that we use to create our dynamic chart and also to populate the lstAnalysis listbox in our userform. Use whatever formulas you want to analyse your data.
Change them to suit your needs. Add to cell T4 =COUNTA($C$7:$C$99998) Add to cell U4 =COUNTIF($K$7:$K$99998,' & TODAY())-COUNTIF($AB$7:$AB$99998,'>' & TODAY()+30) Add to cell X4 =COUNTIF($AB$7:$AB$99998,'>' & TODAY()+30)-COUNTIF($AB$7:$AB$99998,'>' & TODAY()+60) Add to cell Y4 =COUNTIF($AB$7:$AB$99998,'>' & TODAY()+60)-COUNTIF($AB$7:$AB$99998,'>' & TODAY()+90) Add to cell Z4 =COUNTIF($AA$7:$AA$99998,Z3) Add to cell AA$ =COUNTIF($AA$7:$AA$99998,AA3) Add to cell AB4 =COUNTA($T$7:$T$99998)-(V4+Z4) Add to cell AC4 =AB4/COUNTA($T$7:$T$99998) Add a chart for the data range U3:Y4 Make sure that the chart is named 'Chart1'. Creating the Reporting Userform Dashboard OK Now the fun stuff. We will be creating the userform with all of its controls that will be collecting the filtered database information in two Listboxes and a chart for viewing. The advanced filter in Microsoft Excel is an extremely powerful and versatile filter that we will be using with multiple criteria to accomplish specific leaders signed results. Create the userform exactly as you see it and when all is working then go in and modify it to suit your needs.
Otveti market leader intermediate teacher s book pdf. Download Excel VBA macro examples. From this page you can download Excel spreadsheets with VBA macro examples. The files are zip-compressed, and you unzip by right-clicking (once the file is downloaded) and choose 'Unpack' or whatever Windows suggests. Download our Free Example Macro Files, Tools, Dashboards, Templates for practicing excel VBA and developing new tools for automating data analysis tasks.
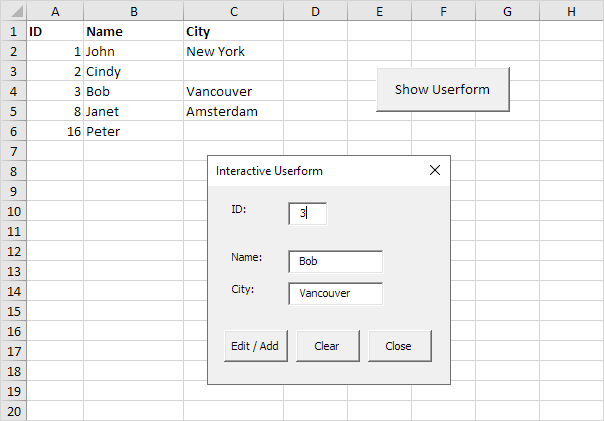
Invalid Picture Error Added 7th April 2015 Note: If you are getting an error for Invalid Picture after copying the file you will been working on or making some slight changes to the formulas or chart. The solution may be as simple as this: • Open the file and check that there is an error. Hit 'End' to dismiss the error. • If the worksheet are protected then run the macro to unprotect all sheets • Go to the Data sheet and click on the chart to select it.
• Save and close the file. • Reopen the file and check if there is an error. What does this do? Sometimes the file will not recognise the chart particularly when the file has been duplicated. This means that an image cannot be created for the chart.
What the process above does is enables the file to recognise the chart. Using a userform for data analysis is a very interesting concept. In this project I am going to show you how to set up a simple userform with the ability to dynamically filter data and analyse it. It is run from advanced filters, formulas and a chart that is then transferred to the userform dashboard. This project is an extension to the Staff Training Manager. It can be adapted to any database.
If you are using this with the Staff Training Manager then disregard the named ranges and the code for the module at the beginning of this project. We will learn: • Adding the Named Ranges • Creating the ReportingUserform • Adding a chart to the Userform • Adding code to the Module • Adding the code to the reporting Userform • Adding code to ThisWorkbook • Creating the PDF Download the Template Overview video Adding the named ranges These named ranges will be used to populate the userform controls. The lists that they refer to are on the Lists worksheet. Note: A dynamic named range must have data for it to work so make sure that you have values in these lists. Adding these ranges To add these named ranges got to the Ribbon / Formulas / Name Manager / New and add the name in the Name box and the formula in the Refers To: box.

Test the named range by selecting it the Name Manager and clicking the Refers To: box on the right hand side. The range will be highlighted. Do not proceed until these names are checked and working. Name Range Departments =OFFSET(Lists!$C$7,,,COUNTA(Lists!$C$7:$C$10000)) Filter_Staff =OFFSET(Data!$T$6,1,,COUNTA(Data!$T$7:$T$10000),10) Frequency =OFFSET(Lists!$E$7,,,COUNTA(Lists!$E$7:$E$1000)) Training =OFFSET(Lists!$I$7,,,COUNTA(Lists!$I$7:$I$1000)) Analysis =Data!$T$4:$AC$4 Adding the formulas and the chart These are the formulas to analyse the data. Some of these formulas look at the complete data set and others look at the data that you have filtered. It is these formulas that we use to create our dynamic chart and also to populate the lstAnalysis listbox in our userform. Use whatever formulas you want to analyse your data.
Change them to suit your needs. Add to cell T4 =COUNTA($C$7:$C$99998) Add to cell U4 =COUNTIF($K$7:$K$99998,' & TODAY())-COUNTIF($AB$7:$AB$99998,'>' & TODAY()+30) Add to cell X4 =COUNTIF($AB$7:$AB$99998,'>' & TODAY()+30)-COUNTIF($AB$7:$AB$99998,'>' & TODAY()+60) Add to cell Y4 =COUNTIF($AB$7:$AB$99998,'>' & TODAY()+60)-COUNTIF($AB$7:$AB$99998,'>' & TODAY()+90) Add to cell Z4 =COUNTIF($AA$7:$AA$99998,Z3) Add to cell AA$ =COUNTIF($AA$7:$AA$99998,AA3) Add to cell AB4 =COUNTA($T$7:$T$99998)-(V4+Z4) Add to cell AC4 =AB4/COUNTA($T$7:$T$99998) Add a chart for the data range U3:Y4 Make sure that the chart is named 'Chart1'. Creating the Reporting Userform Dashboard OK Now the fun stuff. We will be creating the userform with all of its controls that will be collecting the filtered database information in two Listboxes and a chart for viewing. The advanced filter in Microsoft Excel is an extremely powerful and versatile filter that we will be using with multiple criteria to accomplish specific leaders signed results. Create the userform exactly as you see it and when all is working then go in and modify it to suit your needs.
...">Excel Vba Userform Examples Free Download(07.01.2019)Otveti market leader intermediate teacher s book pdf. Download Excel VBA macro examples. From this page you can download Excel spreadsheets with VBA macro examples. The files are zip-compressed, and you unzip by right-clicking (once the file is downloaded) and choose 'Unpack' or whatever Windows suggests. Download our Free Example Macro Files, Tools, Dashboards, Templates for practicing excel VBA and developing new tools for automating data analysis tasks.
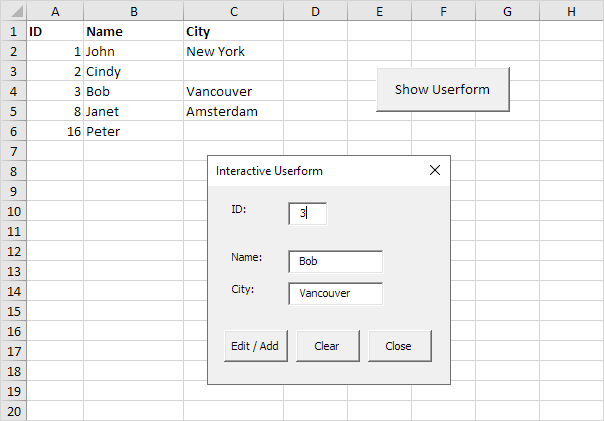
Invalid Picture Error Added 7th April 2015 Note: If you are getting an error for Invalid Picture after copying the file you will been working on or making some slight changes to the formulas or chart. The solution may be as simple as this: • Open the file and check that there is an error. Hit 'End' to dismiss the error. • If the worksheet are protected then run the macro to unprotect all sheets • Go to the Data sheet and click on the chart to select it.
• Save and close the file. • Reopen the file and check if there is an error. What does this do? Sometimes the file will not recognise the chart particularly when the file has been duplicated. This means that an image cannot be created for the chart.
What the process above does is enables the file to recognise the chart. Using a userform for data analysis is a very interesting concept. In this project I am going to show you how to set up a simple userform with the ability to dynamically filter data and analyse it. It is run from advanced filters, formulas and a chart that is then transferred to the userform dashboard. This project is an extension to the Staff Training Manager. It can be adapted to any database.
If you are using this with the Staff Training Manager then disregard the named ranges and the code for the module at the beginning of this project. We will learn: • Adding the Named Ranges • Creating the ReportingUserform • Adding a chart to the Userform • Adding code to the Module • Adding the code to the reporting Userform • Adding code to ThisWorkbook • Creating the PDF Download the Template Overview video Adding the named ranges These named ranges will be used to populate the userform controls. The lists that they refer to are on the Lists worksheet. Note: A dynamic named range must have data for it to work so make sure that you have values in these lists. Adding these ranges To add these named ranges got to the Ribbon / Formulas / Name Manager / New and add the name in the Name box and the formula in the Refers To: box.

Test the named range by selecting it the Name Manager and clicking the Refers To: box on the right hand side. The range will be highlighted. Do not proceed until these names are checked and working. Name Range Departments =OFFSET(Lists!$C$7,,,COUNTA(Lists!$C$7:$C$10000)) Filter_Staff =OFFSET(Data!$T$6,1,,COUNTA(Data!$T$7:$T$10000),10) Frequency =OFFSET(Lists!$E$7,,,COUNTA(Lists!$E$7:$E$1000)) Training =OFFSET(Lists!$I$7,,,COUNTA(Lists!$I$7:$I$1000)) Analysis =Data!$T$4:$AC$4 Adding the formulas and the chart These are the formulas to analyse the data. Some of these formulas look at the complete data set and others look at the data that you have filtered. It is these formulas that we use to create our dynamic chart and also to populate the lstAnalysis listbox in our userform. Use whatever formulas you want to analyse your data.
Change them to suit your needs. Add to cell T4 =COUNTA($C$7:$C$99998) Add to cell U4 =COUNTIF($K$7:$K$99998,' & TODAY())-COUNTIF($AB$7:$AB$99998,'>' & TODAY()+30) Add to cell X4 =COUNTIF($AB$7:$AB$99998,'>' & TODAY()+30)-COUNTIF($AB$7:$AB$99998,'>' & TODAY()+60) Add to cell Y4 =COUNTIF($AB$7:$AB$99998,'>' & TODAY()+60)-COUNTIF($AB$7:$AB$99998,'>' & TODAY()+90) Add to cell Z4 =COUNTIF($AA$7:$AA$99998,Z3) Add to cell AA$ =COUNTIF($AA$7:$AA$99998,AA3) Add to cell AB4 =COUNTA($T$7:$T$99998)-(V4+Z4) Add to cell AC4 =AB4/COUNTA($T$7:$T$99998) Add a chart for the data range U3:Y4 Make sure that the chart is named 'Chart1'. Creating the Reporting Userform Dashboard OK Now the fun stuff. We will be creating the userform with all of its controls that will be collecting the filtered database information in two Listboxes and a chart for viewing. The advanced filter in Microsoft Excel is an extremely powerful and versatile filter that we will be using with multiple criteria to accomplish specific leaders signed results. Create the userform exactly as you see it and when all is working then go in and modify it to suit your needs.
...">Excel Vba Userform Examples Free Download(07.01.2019)