14
мар
FAT32 and NTFS, Which is better for USB Stick? FAT32 and NTFS are different partition file systems that are widely used in Windows operating systems.
One can between FAT32 and NTFS. USB flash drive is organized in cluster and the allocation unit size describes the size of a single cluster like other hard drives. Old as it is, FAT32 is still better file system for USB drive.
Get the detailed list of specifications for the Sony USM-CA1 Series & see which USB Flash Drives fit your needs. Effortlessly store and transfer photos, videos, music or any other files between PCs, smartphones, and more with the compact USM-CA1 high-speed flash drive.
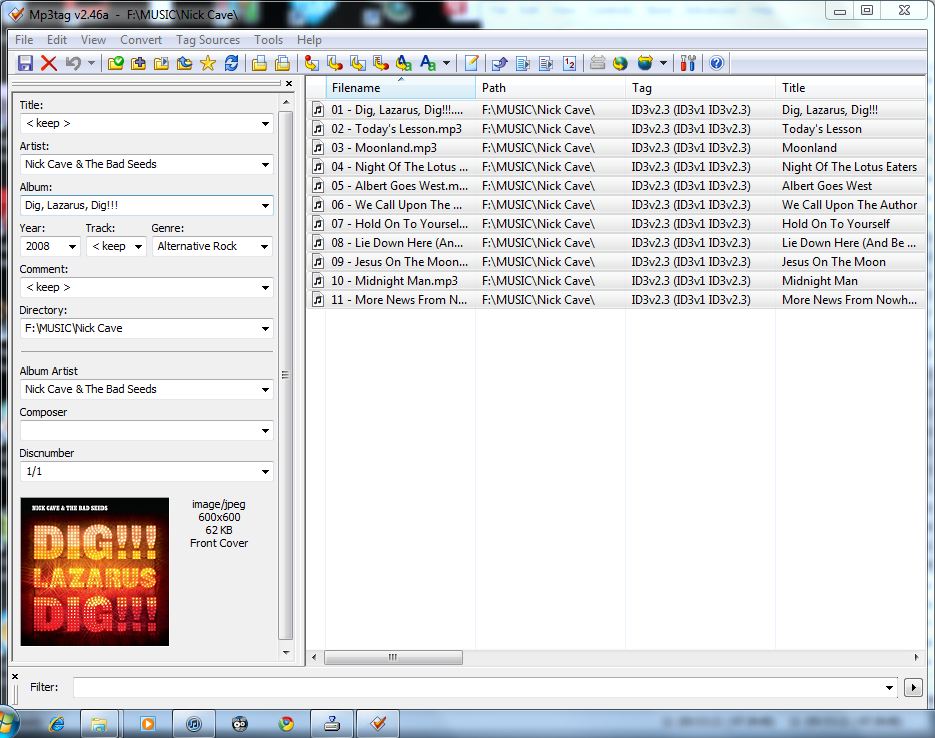
Two main factors account for this: • Compatibility: Since it was created at an early time, FAT32 is compatible with virtually all operating systems. As a removable device, being moved around between different operating systems, XBOX, PS3/PS4, Android, etc. Is a common computing behavior.
So compatibility is quite an important property for USB drive. • Memory-saving: FAT32 takes up less space on USB drive and has less disk writing operations, which provides faster speed and less memory usage. Although FAT32 is better file system used on USB key, there are several limits of using this file system. FAT32 fails to read single file larger than 4GB and single partition greater than 2TB. Just pay attention to these limitations when dealing with it.
Format USB to FAT32 Using Diskpart – Built-in FAT32 USB Formatter Windows actually provides snap-in partition format tools, Disk Management and Command Prompt. Disk Management has graphical user-interface which makes it easy-to-use for most users. Go Computer/This PC > Manage to open this utility. Right click the partition you want to format and select “Format” and done.
During this process, you have choice to choose file system. Diskpart.exe is frequently used for advanced users because it offers unattended service as well. It is also a good program to format, for example SONY Bravia USB or pen drive, to FAT32 or NTFS. USB made by manufactures like HP, Kingston, Samsung, etc. Can also be formatted in this manner. Following are detailed steps on formatting USB to FAT32 using CMD.
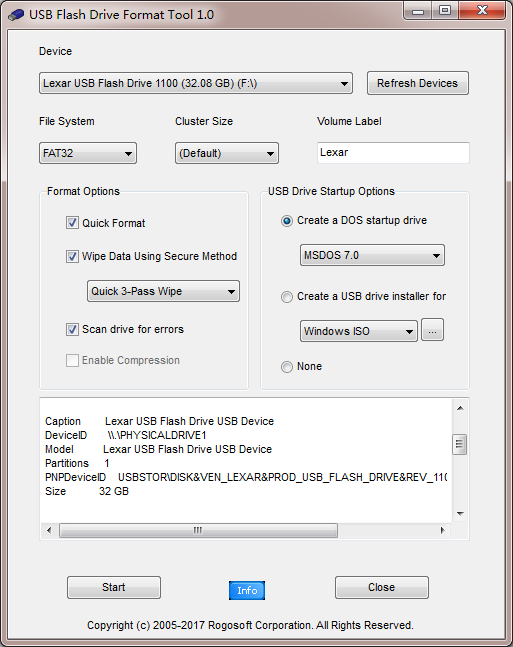
Plug in the drive via USB port first. Press + key combo to start Run. Then type “diskpart” in the box and press to open Command Prompt. Input following commands in order and each command is followed. • list volume • select volume X (X is the partition on USB drive) • format fs=fat32 quick • exit Note: Formatting the USB storage device will delete all contents on the device. Make a backup image for important files on the USB, if any. One can also use this method to that used as boot device before to FAT32.
Format USB Drive to FAT32 Problems So fast and simple, it still has some issues on formatting different USB flash drives. Below are three main common troubles one may encounter. Format USB Flash Drive Larger Than 32GB to FAT32 As is known to all, Windows format tools have a drawback in formatting large partition to FAT32. To be specific, Windows does not allow user to format removable partition that bigger than 32GB to FAT32 file system. FAT32 takes 32 bit file allocation table, which strengthen managing capability to disk, and break out the limitation that the volume of every partition is 2GB. One of its defeats is allowing to be created up to 32GB volume. Therefore, Windows just won’t recognize partition bigger than 32GB formatted with FAT32.
In Disk Management, if you format the partition, you’ll find there is no “FAT32” option available when choosing file system, only NTFS or ExFAT showing up. If formatting with Diskpart, chances are that, you’ll get “The volume size is too big” error. As a result, to format partition in large size like 64GB or128GB to FAT32, one needs to ask third party software for help. Format USB Drive to FAT32 Write-Protected There is one more important point that may be frequently discussed during USB drive formatting, i.e.
USB write-protected warning. Raschyot deflektora cagi. In general, there are several factors may result in the issue, USB is infected by virus, the write protection switch is turned on, incorrect value in Windows registry key, or the USB is filled up. Kingston USB stick, like other USB drives, is likely to encounter USB write protection, so does to Intenso USB drive. There are many tools you can use to remove the write protection while formatting to FAT32, Diskpart, RegEdit, write-protection removal software and USB repair tool. All of them are basically useful for every user. For specific steps, please refer to.
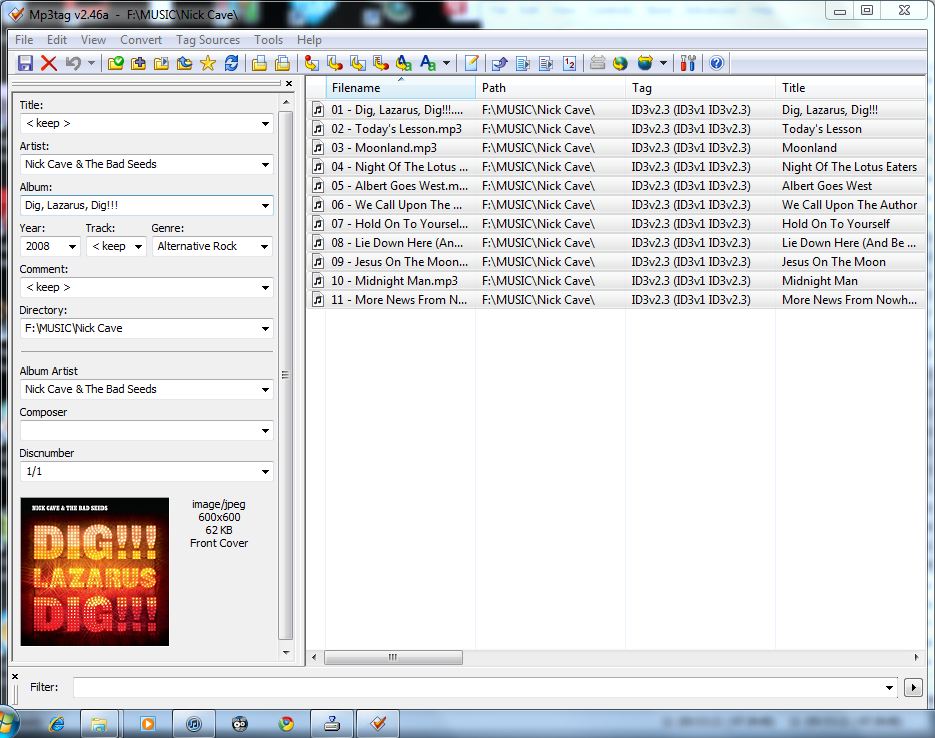
Two main factors account for this: • Compatibility: Since it was created at an early time, FAT32 is compatible with virtually all operating systems. As a removable device, being moved around between different operating systems, XBOX, PS3/PS4, Android, etc. Is a common computing behavior.
So compatibility is quite an important property for USB drive. • Memory-saving: FAT32 takes up less space on USB drive and has less disk writing operations, which provides faster speed and less memory usage. Although FAT32 is better file system used on USB key, there are several limits of using this file system. FAT32 fails to read single file larger than 4GB and single partition greater than 2TB. Just pay attention to these limitations when dealing with it.
Format USB to FAT32 Using Diskpart – Built-in FAT32 USB Formatter Windows actually provides snap-in partition format tools, Disk Management and Command Prompt. Disk Management has graphical user-interface which makes it easy-to-use for most users. Go Computer/This PC > Manage to open this utility. Right click the partition you want to format and select “Format” and done.
During this process, you have choice to choose file system. Diskpart.exe is frequently used for advanced users because it offers unattended service as well. It is also a good program to format, for example SONY Bravia USB or pen drive, to FAT32 or NTFS. USB made by manufactures like HP, Kingston, Samsung, etc. Can also be formatted in this manner. Following are detailed steps on formatting USB to FAT32 using CMD.
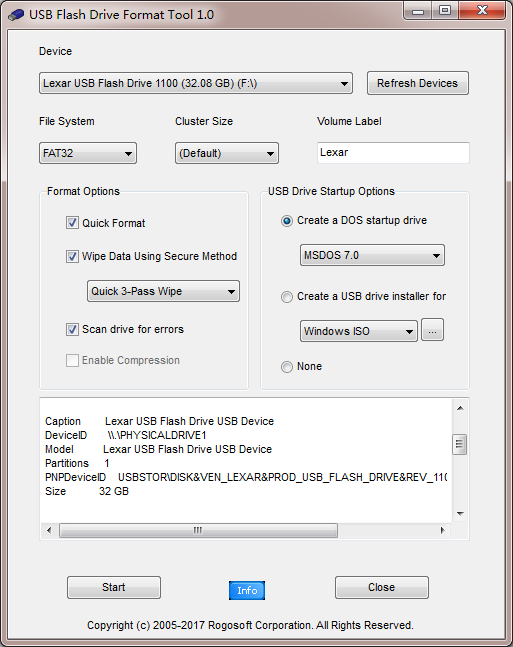
Plug in the drive via USB port first. Press + key combo to start Run. Then type “diskpart” in the box and press to open Command Prompt. Input following commands in order and each command is followed. • list volume • select volume X (X is the partition on USB drive) • format fs=fat32 quick • exit Note: Formatting the USB storage device will delete all contents on the device. Make a backup image for important files on the USB, if any. One can also use this method to that used as boot device before to FAT32.
Format USB Drive to FAT32 Problems So fast and simple, it still has some issues on formatting different USB flash drives. Below are three main common troubles one may encounter. Format USB Flash Drive Larger Than 32GB to FAT32 As is known to all, Windows format tools have a drawback in formatting large partition to FAT32. To be specific, Windows does not allow user to format removable partition that bigger than 32GB to FAT32 file system. FAT32 takes 32 bit file allocation table, which strengthen managing capability to disk, and break out the limitation that the volume of every partition is 2GB. One of its defeats is allowing to be created up to 32GB volume. Therefore, Windows just won’t recognize partition bigger than 32GB formatted with FAT32.
In Disk Management, if you format the partition, you’ll find there is no “FAT32” option available when choosing file system, only NTFS or ExFAT showing up. If formatting with Diskpart, chances are that, you’ll get “The volume size is too big” error. As a result, to format partition in large size like 64GB or128GB to FAT32, one needs to ask third party software for help. Format USB Drive to FAT32 Write-Protected There is one more important point that may be frequently discussed during USB drive formatting, i.e.
USB write-protected warning. Raschyot deflektora cagi. In general, there are several factors may result in the issue, USB is infected by virus, the write protection switch is turned on, incorrect value in Windows registry key, or the USB is filled up. Kingston USB stick, like other USB drives, is likely to encounter USB write protection, so does to Intenso USB drive. There are many tools you can use to remove the write protection while formatting to FAT32, Diskpart, RegEdit, write-protection removal software and USB repair tool. All of them are basically useful for every user. For specific steps, please refer to.
...">Sony Usb Flash Drive Format Tool(14.03.2019)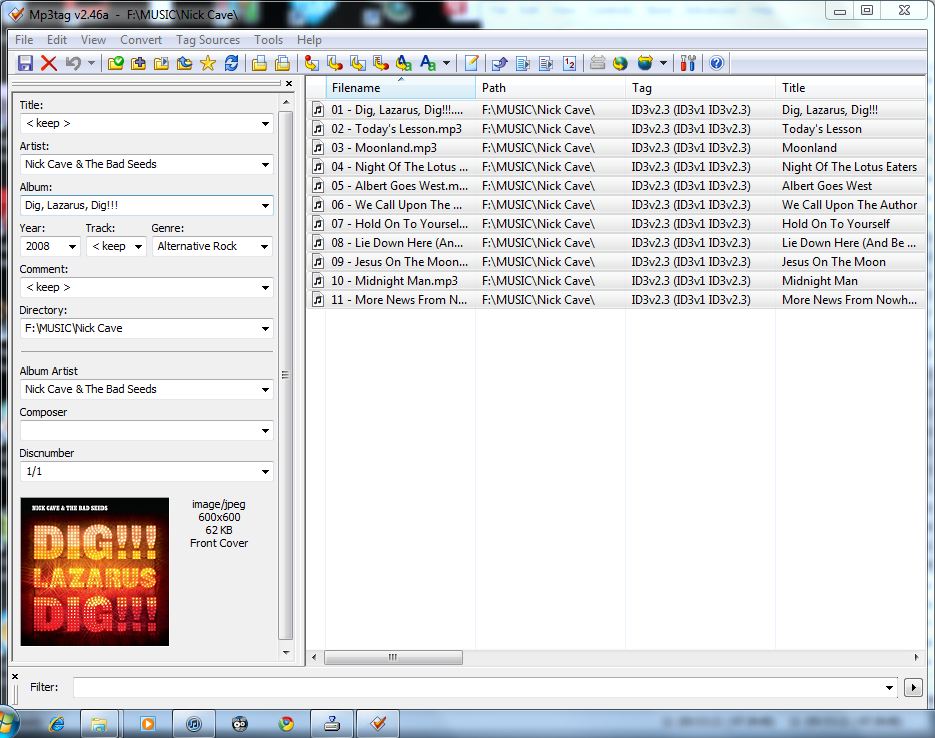
Two main factors account for this: • Compatibility: Since it was created at an early time, FAT32 is compatible with virtually all operating systems. As a removable device, being moved around between different operating systems, XBOX, PS3/PS4, Android, etc. Is a common computing behavior.
So compatibility is quite an important property for USB drive. • Memory-saving: FAT32 takes up less space on USB drive and has less disk writing operations, which provides faster speed and less memory usage. Although FAT32 is better file system used on USB key, there are several limits of using this file system. FAT32 fails to read single file larger than 4GB and single partition greater than 2TB. Just pay attention to these limitations when dealing with it.
Format USB to FAT32 Using Diskpart – Built-in FAT32 USB Formatter Windows actually provides snap-in partition format tools, Disk Management and Command Prompt. Disk Management has graphical user-interface which makes it easy-to-use for most users. Go Computer/This PC > Manage to open this utility. Right click the partition you want to format and select “Format” and done.
During this process, you have choice to choose file system. Diskpart.exe is frequently used for advanced users because it offers unattended service as well. It is also a good program to format, for example SONY Bravia USB or pen drive, to FAT32 or NTFS. USB made by manufactures like HP, Kingston, Samsung, etc. Can also be formatted in this manner. Following are detailed steps on formatting USB to FAT32 using CMD.
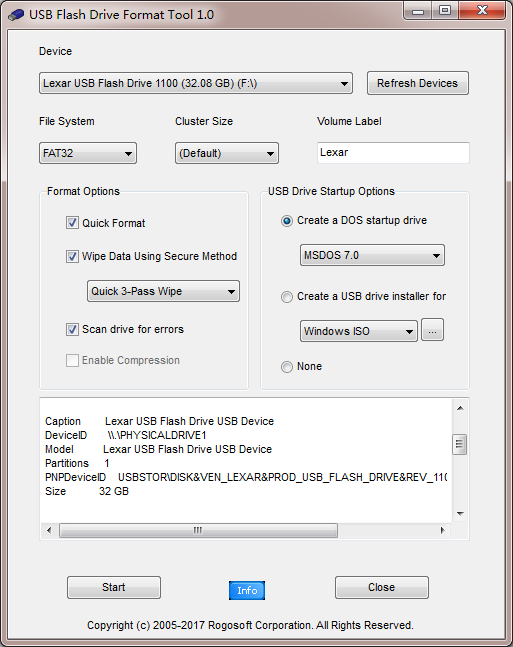
Plug in the drive via USB port first. Press + key combo to start Run. Then type “diskpart” in the box and press to open Command Prompt. Input following commands in order and each command is followed. • list volume • select volume X (X is the partition on USB drive) • format fs=fat32 quick • exit Note: Formatting the USB storage device will delete all contents on the device. Make a backup image for important files on the USB, if any. One can also use this method to that used as boot device before to FAT32.
Format USB Drive to FAT32 Problems So fast and simple, it still has some issues on formatting different USB flash drives. Below are three main common troubles one may encounter. Format USB Flash Drive Larger Than 32GB to FAT32 As is known to all, Windows format tools have a drawback in formatting large partition to FAT32. To be specific, Windows does not allow user to format removable partition that bigger than 32GB to FAT32 file system. FAT32 takes 32 bit file allocation table, which strengthen managing capability to disk, and break out the limitation that the volume of every partition is 2GB. One of its defeats is allowing to be created up to 32GB volume. Therefore, Windows just won’t recognize partition bigger than 32GB formatted with FAT32.
In Disk Management, if you format the partition, you’ll find there is no “FAT32” option available when choosing file system, only NTFS or ExFAT showing up. If formatting with Diskpart, chances are that, you’ll get “The volume size is too big” error. As a result, to format partition in large size like 64GB or128GB to FAT32, one needs to ask third party software for help. Format USB Drive to FAT32 Write-Protected There is one more important point that may be frequently discussed during USB drive formatting, i.e.
USB write-protected warning. Raschyot deflektora cagi. In general, there are several factors may result in the issue, USB is infected by virus, the write protection switch is turned on, incorrect value in Windows registry key, or the USB is filled up. Kingston USB stick, like other USB drives, is likely to encounter USB write protection, so does to Intenso USB drive. There are many tools you can use to remove the write protection while formatting to FAT32, Diskpart, RegEdit, write-protection removal software and USB repair tool. All of them are basically useful for every user. For specific steps, please refer to.
...">Sony Usb Flash Drive Format Tool(14.03.2019)